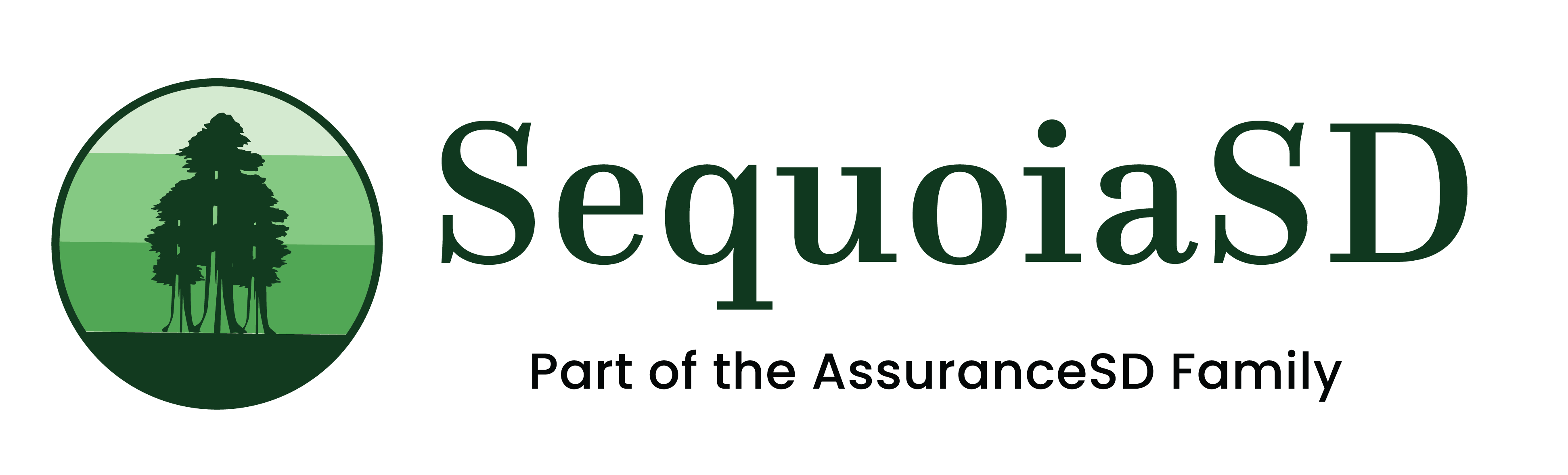Participant Dashboard is available through FMS One. Participants and approved representatives can view their budget and spending plan information on demand. Learn more about getting started with Participant Dashboard, please read:
After logging into Participant Dashboard, you will be able to see all of your budget information in one place. If you are struggling to log in to Participant Dashboard, please see the below resources on logging in:
- Participant Dashboard | Participant & Representative User Manual
- HHAeXchange Participant Dashboard User Training
On the dashboard, Participants and authorized representatives will be able to view:
- Budget information
- Timesheet information
- Lump payments
- Invoices
- Spending Reports
SequoiaSD announcements and Direct Care Professional (employee) and case manager contact information can be found here. Your information is refreshed each time you log in. Users can also retrieve the most up-to-date information by clicking the blue refresh button on the right side of the page.
Budget Information
The home page provides an overview of budget information for Participants and approved representatives to view. For a more detailed analysis, users can click the “View budget line items” to view the budget by item. Users can also view all of their budgets at one time. Additional budgets can be viewed by clicking the “All Budgets” button on the bottom-right side of the window.
Budget line items include the name of the item, service code, start date, end date, amount spent, usage amount, and balance for each item. The bottom row totals each amount and displays an aggregate total for each amount.
Timesheet Information
The Timesheet information window on the Participant Dashboard home page also provides a brief overview of submitted timesheets. A more detailed is also found by clicking on the “View timesheet line items”. Users can also view submission data on specific timesheets by searching for them in the timesheet window.
The timesheet line items table displays the service performed, the dates of service, the hourly rate, and the duration in hours.
View and Download Spending Reports
Participants and authorized users are able to view and download spending reports. To view spending reports, users need to click the All Reports button on their dashboard and their most recent reports will display. To download a PDF version of a report, users can click on “Spending Report” under each listing. Each listing displays the Participant’s name, the date the report was created and it’s end date next to the PDF download.